wrkbrs
Tortoise SVN 설치 및 기본사용법 본문
소스코드 관리 프로그램중 Tortoisesvn를 대해 기본적인 사용법이다.
서버 PC가 없는 관계(???)로 ,
내 PC에 있는 별도의 디스크를 Local 저장소로 사용할 예정이다.
Tortoisesvn를 아래 사이트로 접속 후
http://tortoisesvn.net/downloads.html

32bit or 64bit중 선택해서 클릭 후, 아래 창이 뜨면 저장을 클릭후 적당한 디렉토리에 다운을 받고,

다시 전 화면으로 와서 밑으로 스크롤해서 언어팩중 한국어를 다운받는다.
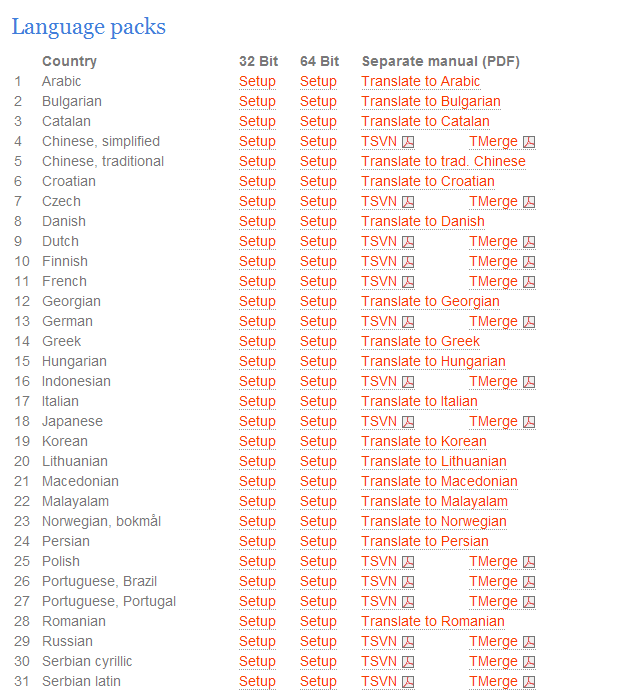
설치를 위해
다운받은 TortoiseSVN-1.7.3.22386-win32-svn-1.7.2.msi를 실행을 한다.
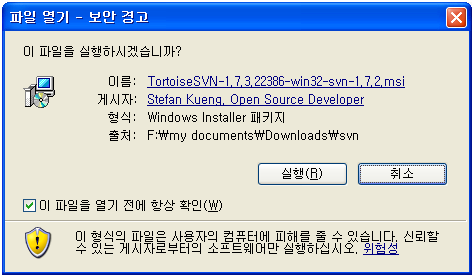
"실행"클릭… 화면 뜨는데로 진행을 해준다à go
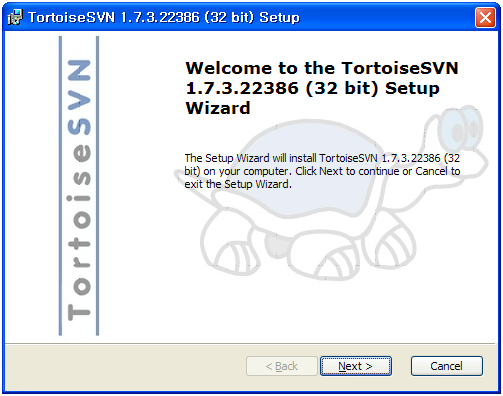
Next 클릭
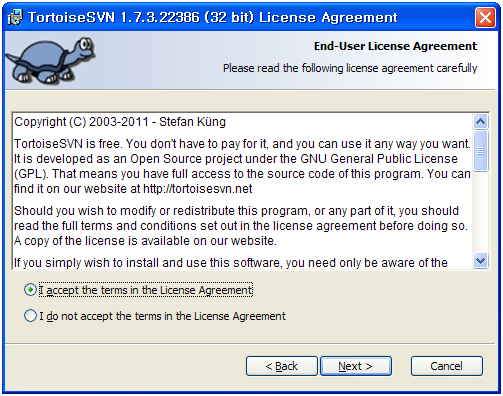
Agree후 next 클릭

Next 클릭
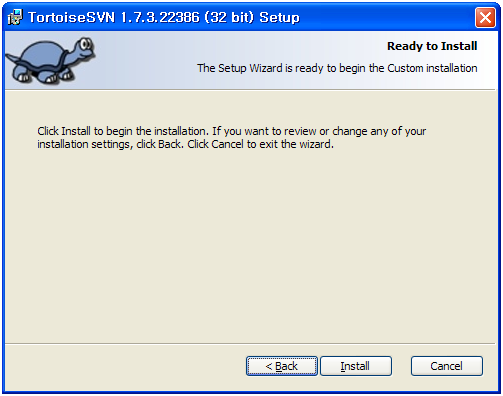
Install 클릭

설치중…..

Finish 클릭
0);">
탐색기 실행후 좌측 아무 디렉토리 선택 후 오른쪽마우스 버튼 클릭시,
아래 적색부분의 SVN Checkout 과 TortoiseSVN 메뉴가 나오면 정상적으로 설치가 된것이다.
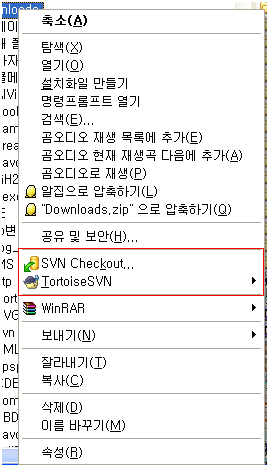
메뉴를 한글로 보이기 위해 다운받은 한글팩을 설치해준다.(설치안 해도 무방)
LanguagePack_1.7.3.22386-win32-ko.msi 를 실행한다.

실행 클릭

Next 클릭

설치중……………………..

Finish 클릭
탐새기 임의의 디렉토리 선택후 오른쪽 마우스 버튼 클릭하면 아래와 같이 한글 메뉴들이 보인다.
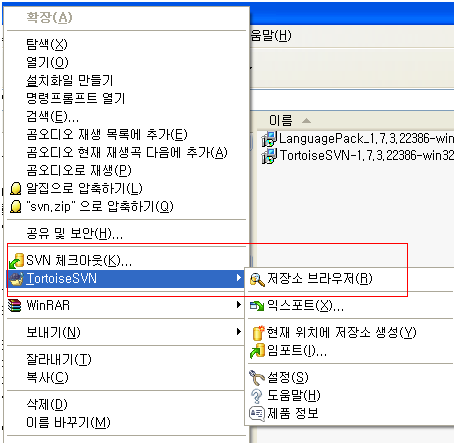
이제부터 저장소(repository)를 만들고 , 이곳에 소스나 data들을 저장 및 관리를 한다.
- 저장소는 나의 경우 F:/repository/project1만들고
-
생성된 디렉토리 안으로 들어가 우측 선택 후 오른쪽 마우스 클릭-> TortoiseSVN 커스 위치->" 현재위치에 저장소 생성(Y)" 클릭


"폴더 구조 생성" 클릭 ---> "확인" 클릭
(폴더구조 생성 클릭을 하면 project1안에 3개의 폴더 trunk,branch,tags가 생기지만,
보이지는 않는다. Trunk에 최초로 import후 check-out,commint를 주로 사용 하게 된다.)
-
아래와 같은 디렉토리들이 project1안에 생성이 된다.
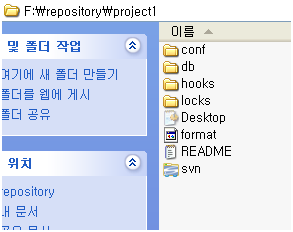
- Repository/project1/ trunk로 improt할 project를 import를 시켜준다.
Import 할때는 탐색기를 통해 해당 project 경로로 이동후
디렉토리 선택 후 TortiseSVn -> "임포트" 클릭

- 저장소 URL를 위에서 생성한 저장소 경로가 안 나오면 아래 화면에서 우측 상단의 버튼으로
저장소 경로 file://F:/repository/project1/trunk " 를 선택 해주고 -> "확인" 클릭
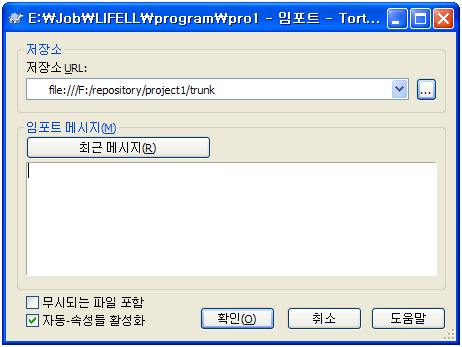
아래와 같이 저장소로 파일들이 import가 되고, 완료가 되면 좌측 하단에 import건수 표시가 되고 "확인" 클릭
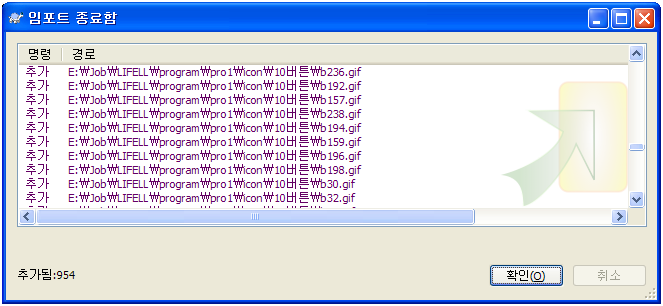
그다음에는 임포트를 받은 원래 project 작업공간 check-out를 해 준다.
저장소 디렉토리인 repoitory 오른쪽 마우스 클릭 -> SVN 체크아웃(K)클릭
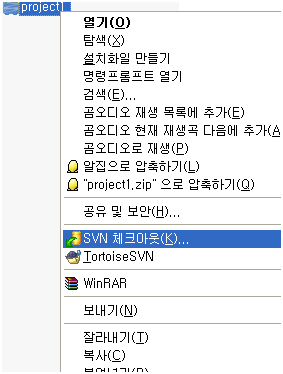
체크아웃받을 디렉토리 익스포트(D)에 지정 후 "확인" 클릭

목적지 경로로 파일들이 추가가 되며,
완료가 되면 -> "확인" 클릭
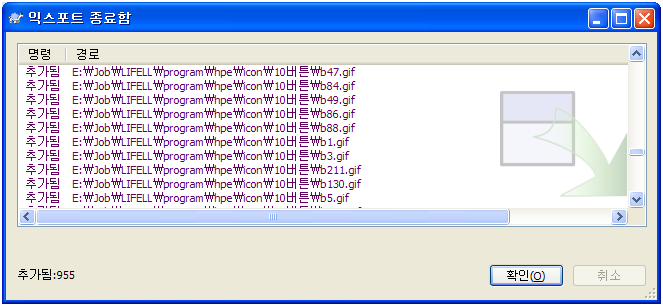
정상적으로 check-out이 되었으면 녹색 체크 표시로 나타난다.
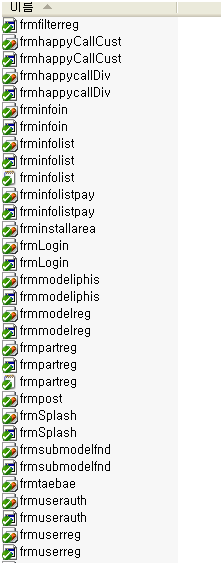
Project1에서 수정작업 후 project1 디렉터리 내부를 보면

위와 같이 수정된 파일은 적색의 느낌표로 표시되며,
Commit를 해 보자…

SVN 커밋(C)를 클릭 하면 아래 화면과 같이 수정된 파일들이 뜨고 -> 확인 클릭(최근 메시지 박스에 내용도 필요한 내용이 있으면 적어준다.)

commit이 정상적으로 되었으면 아래 창이 뜨고 -> "확인" 클릭

출처: https://hotcoffee.tistory.com/13 [hotcoffee]
'SVN' 카테고리의 다른 글
| [SVN] 서버 설치 및 이클립스 연동 버전관리, 형상관리 (0) | 2019.07.02 |
|---|

