wrkbrs
[SVN] 서버 설치 및 이클립스 연동 버전관리, 형상관리 본문
VisualSVN 설치 및 구동 & Eclipse 연동
SVN은 소스 관리 툴
즉 형상 관리를 도와 주는 프로그램이다
버전관리의 목적
- 작업 이력 관리
- 문제의 파악
- 예전 버전의 파일 복원
- 수정한 부분의 검증
- 협업 지원
버전관리 툴 용어
- Checkout : 저장소에서 최신 버전의 소스코드 최초로 받아오기
- Update : 로컬 저장소의 파일들을 저장소의 최신 버전으로 받아오기
- Commit : 로컬 저장소의 변경된 내용을 서버로 전송
- Revert : 로컬 저장소의 내용을 이전 상태로 돌리는 행위
- Add : 버전관리 대상으로 파일을 등록
버전관리 진행 순서
- 최초로 서버 소스를 Checkout
- 소스 수정
- Update를 통해 저장소에 새로운 파일이나 소스 확인
- Update 과정 시 Conflict가 나면 이를 수정
- Commit을 통한 저장소 파일 등록
협업 과정

개발 흐름
- Trunk
-
- 메인 개발 소스
- Branch
-
- 분기된 개발 소스
- 실험적인 기능 추가
- 출시를 위한 안정화 버전
- Tag
-
- 기록이 필요한 스냅샷
- 출시 버전

1. SVN Server 설치
SVN Server 중 Windows 기반인 VisualSVN을 설치한다
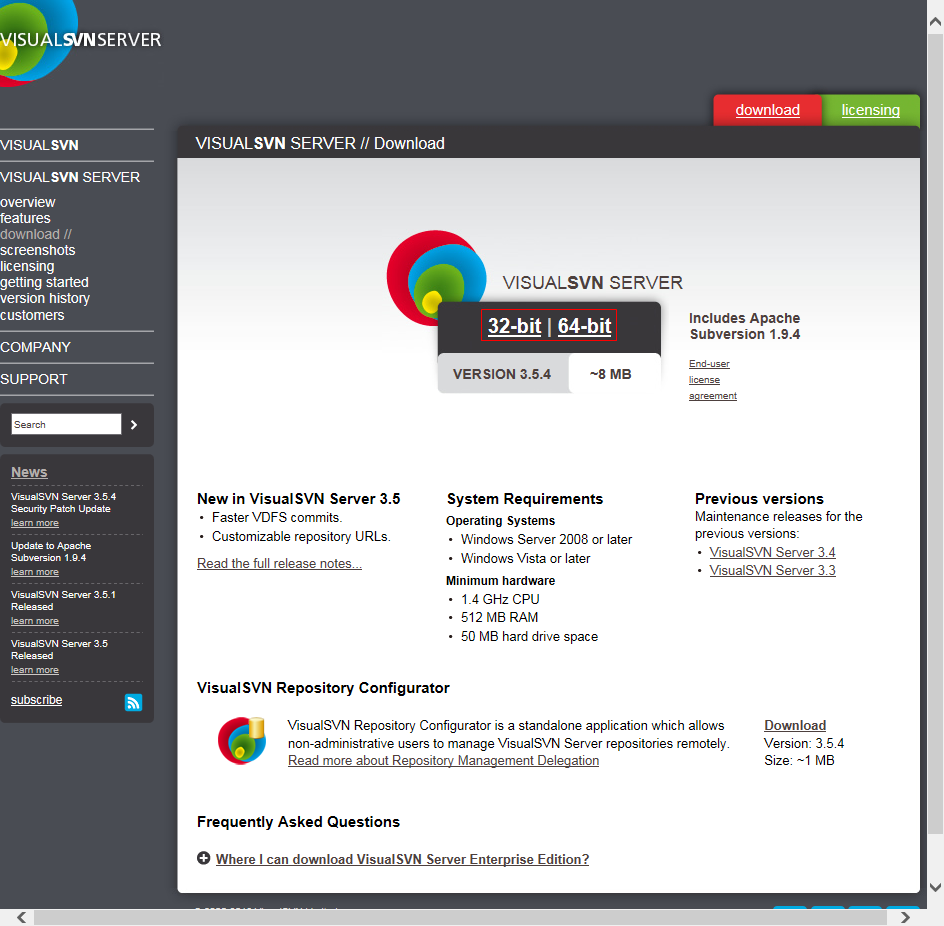
다운로드 링크에 접속하면 Windows 시스템 종류에 따라 다운로드 링크가 있는데
클릭하면 다운을 받을 수 있다
다운로드된 설치파일을 실행하여 설치를 진행한다

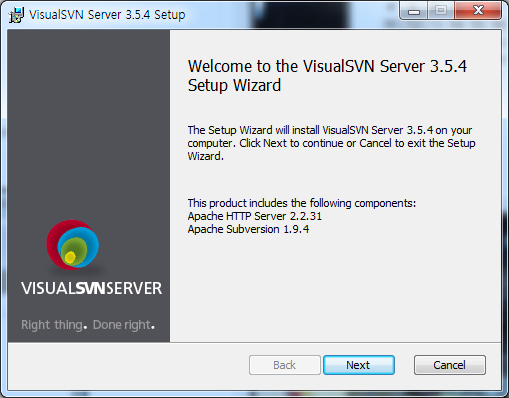
프로그램 설치를 진행한다
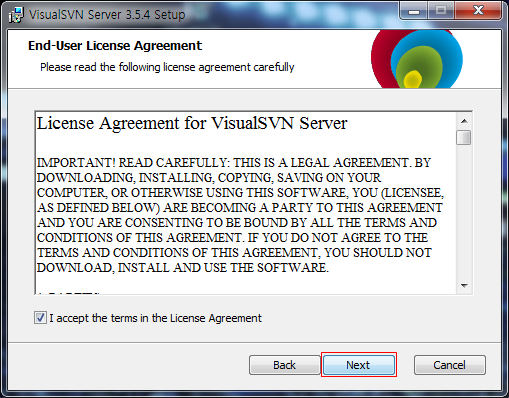
Next를 누르면 라이선스에 대해 설명이 나온다
체크하고 Next 진행한다

그러면 설치할 요소를 설정할 수 있는 화면이 나오는데
VisualSVN Server and Administration Tools를 통해 SVN 서버와 관리 툴을 설치한다
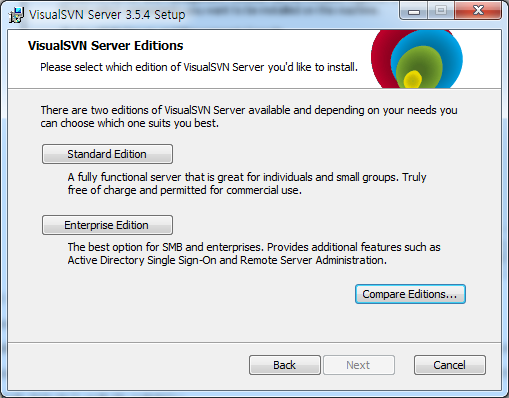
이제는 서버 버전을 선택할 수 있는데
Standard Edition은 무료이고 Enterprise Edition은 유료이다
Standard를 선택하면 다음 설정이 나오게 된다

서버에 관한 설정이다
Location은 VisualSVN Server가 설치될 장소이며
Repositories는 저장소들을 저장할 공간
Server Port는 서버가 사용할 Port를 지정할 수 있다
User Secure Connnection을 이용하여 SSL 접근을 허용이나 비 허용 할 수 있다
설정 후 Next 한다

이제 Install을 통해서 서버를 설치할 수 있다

이제 설치가 완료되면 프로그램을 실행시킬 수 있다
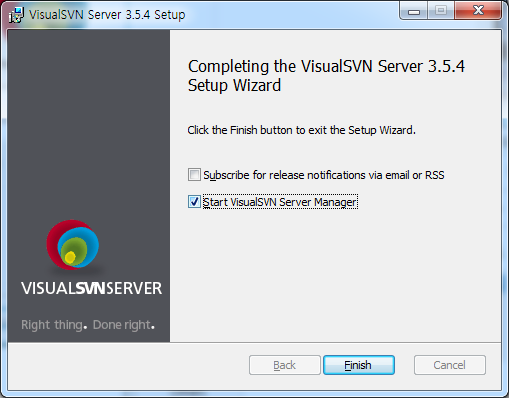
2. VisualSVN 저장소 설정

설치가 완료되고 VisualSVN Server Manager를 실행시키면 다음와 같이 화면이 나오게 된다
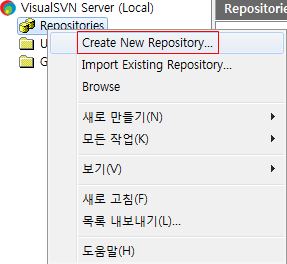
우선 저장소를 생성하기 위해 Repositories에서 우 클릭 후
Create New Repository..를 선택한다

저장소 타입을 지정할 수 있는 메뉴가 뜨는데
기본적인 Regular FSFS Repository를 선택하면 된다
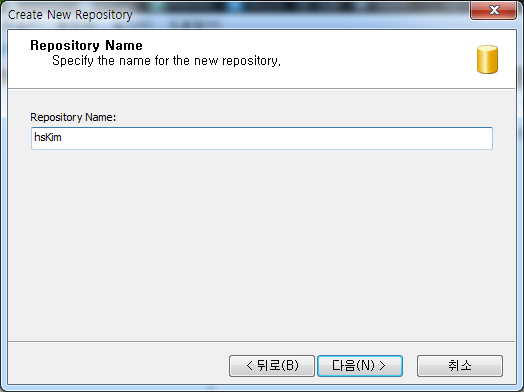
그러면 저장소 이름을 설정할 수 있는 메뉴가 나오는데
사용할 저장소 명을 지정한 후 다음을 누른다

그런 후 저장소 구조를 설정할 수 있다
추천 옵션인 Empty Repository를 선택한다

그런 후 저장소 접근 권한을 설정할 수 있는데
기본 설정은 누구나 읽기와 쓰기가 가능하게 되어 있는데
Customize Permissions로 선택한 후 Custom...을 통해 권한을 수정한다

Custom을 선택하면 권한들을 수정할 수 있는 메뉴가 있는데
Add를 통해서 사용자를 추가하고
밑에 Permissions를 통해 권한을 설정할 수 있다

Add를 눌렀을 때 기존 추가된 사용자를 선택하거나
Create User...로 사용자를 추가할 수 있다
사용자를 추가할 때 ID와 PW를 설정할 수 있다

사용자를 추가하고 나면 저장소를 생성하기 전 세팅들을 확인할 수 있는데
문제 없다면 Finish하면 된다
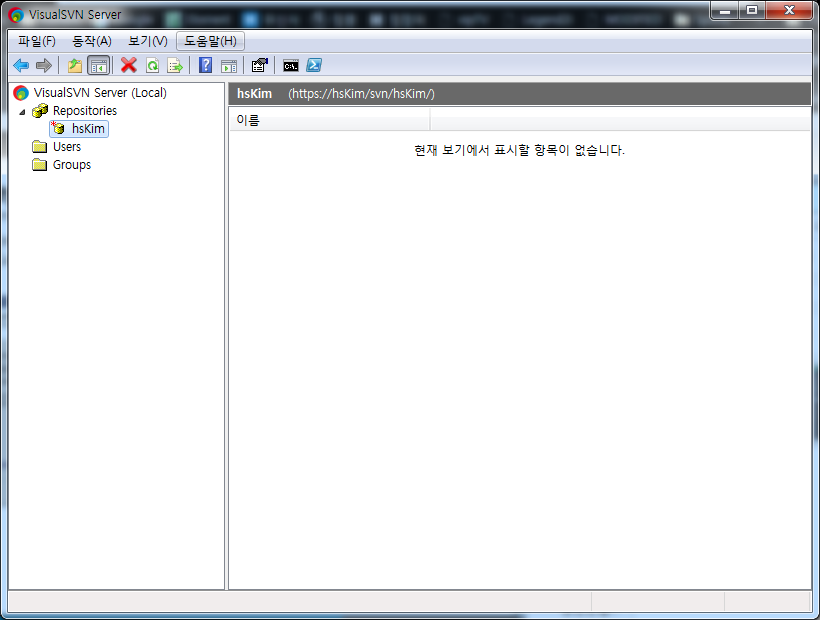
그러면 저장소가 추가된 것을 볼 수 있다
3. Eclipse SVN 연동
이클립스에서 SVN을 연동하려면 우선 이클립스 툴 에서 SVN을 설치해야 한다

이클립스 툴에서 Eclipse Marketplace라는 메뉴를 선택해서 들어간다

그러면 이클립스 마켓이 뜨게 되는데 위쪽의 Find를 이용해서 SVN을 검색하면 된다
SVN이라고 검색한 것 중 Subversive - SVN Team Provider를 설치하면 된다
설치 후 재 가동 되면 설치가 완료된 것이다

이클립스에서 오른쪽 위를 보면 위와 같이 버튼이 있는데
버튼을 누르면 SVN을 추가할 수 있다

SVN을 선택하여 추가를 해주면 방금 눌렀던 탭 옆으로 SVN이 추가되게 된다
그 아이콘을 클릭하게 되면 메뉴가 바뀐다
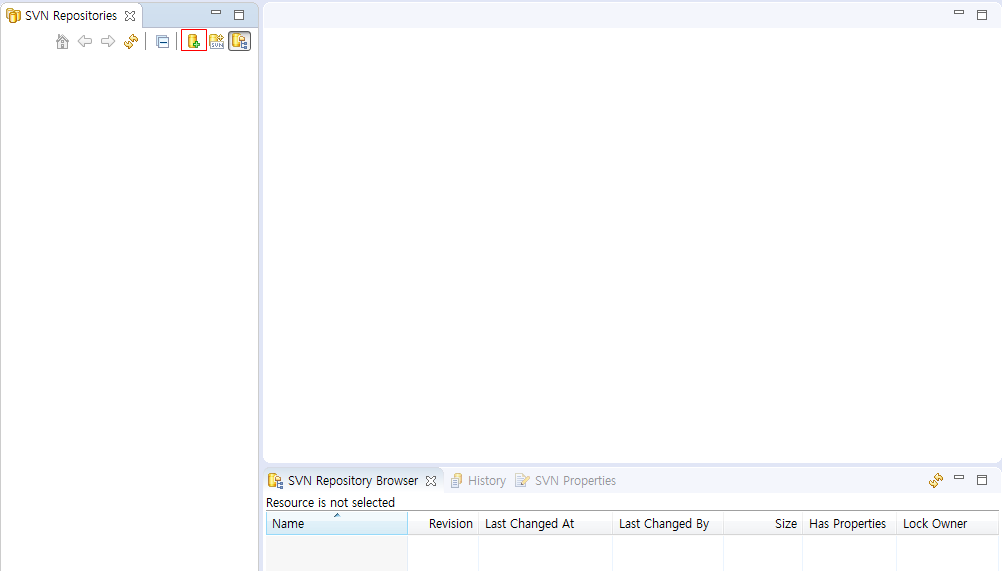
그 메뉴 중 저장소에 플러스 버튼이 있는 것을 눌러서 저장소를 추가할 수 있다


위와 같은 창이 뜨면 URL을 VisualSVN에서 주소를 복사해와서 붙여 넣고
아까 생성한 계정의 ID와 PW를 넣고 Save authentication으로 로그인 정보를 저장한다
그런 후 추가 버튼을 누르면 추가된 것을 볼 수 있다

4. 프로젝트 추가 및 협업

이클립스의 Package Explorer에서 추가하려는 프로젝트를 선택한 후 우 클릭 후
Team -> Share Project...를 선택한다

현재 PC에는 Git과 SVN이 뜨는데 SVN을 선택하고 Next를 선택한다
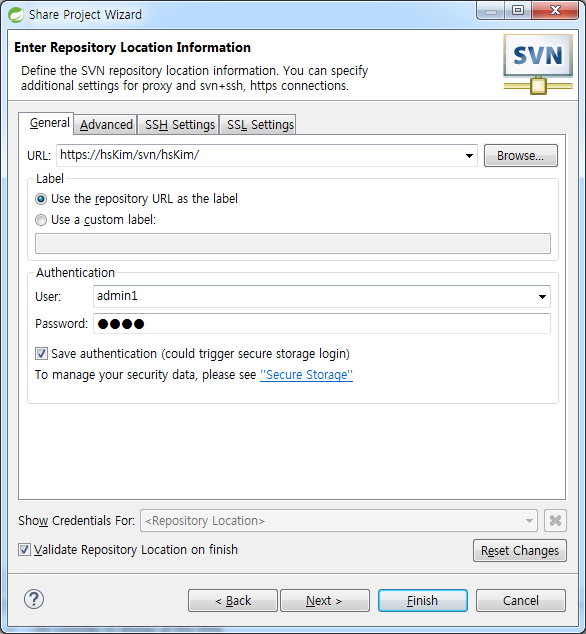
그런 후 URL과 User와 Passwd를 입력하고 저장 후 Next를 누른다

그러면 모드를 설정할 수 있는데 Simple 모드를 선택 후 Finish를 선택하면 된다
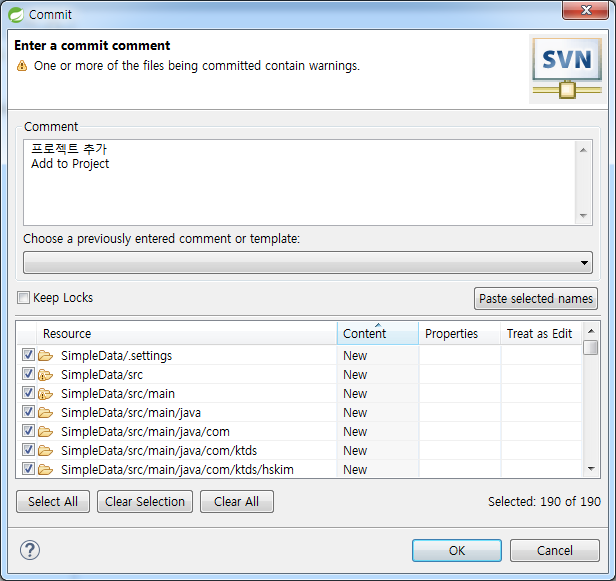
이제는 최초의 프로젝트를 추가하는 Commit을 하는 방법인데
Comment 내용에 Commit할 내용 즉 프로젝트를 추가하는 내용을 적고 Ok를 누르면 된다
그러면 프로젝트를 Commit을 하고 프로젝트가 SVN과 연동이 된다

추가가 된 프로젝트는 프로젝트 명 뒤로 SVN 주소가 붙는다

그런 후 SVN Repositories로 가면 SimpleData라는 프로젝트가 추가된 것을 볼 수 있다
이제 파일을 수정해서 Commit을 통해 SVN에 적용을 시켜본다

파일을 수정하고 저장하면 파일에 > 마크가 생긴다
> 마크가 생긴 것은 SVN과 동기화된 파일 중 변경이 되었다는 의미로
소스를 만약에 수정했다면 Commit을 하기전에 우선 업데이트 부터 받는다

타인이 수정해 Commit한 소스를 내가 받아 왔는지에 대한 작업으로
내가 Commit을 하기전에 SVN의 소스와 동기화를 해야 내가 받아온 이후 수정된 소스들을 그대로 적용하면서 내 소스를 적용시킬 수 있다

위 화면 처럼 Update를 우선한 후 Commit을 한다

Commit 버튼을 누르면 Commit 창이 뜨게 된다
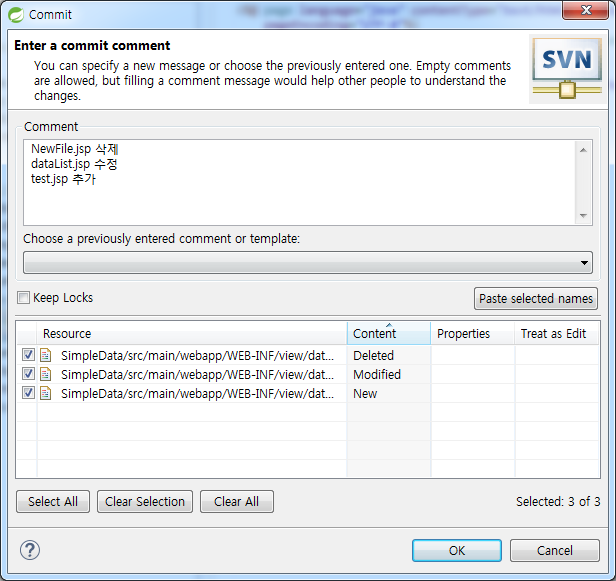
내가 수정한 파일만 자동으로 Commit을 하게 되고 Content에서 Modified라고 나온다
파일 추가 시 New라고 뜨게 된고 삭제 되는 파일은 Deleted라고 나온다
위의 Comment에 내용을 적고 Ok를 누르면 Commit을 할 수 있다
Commit이 완료되면 > 마크가 사라지고 SVN에서 확인할 수 있다
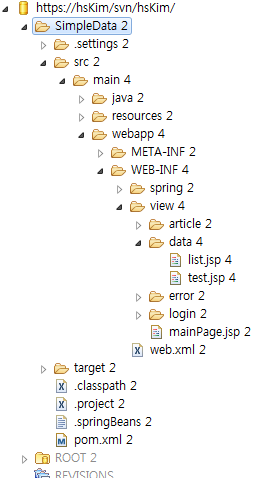
SVN에서 추가가 된 것을 볼 수 있다
그런 후 커밋 내역을 보려면
SVN Repositories에서 밑의 메뉴의 History를 보면 된다
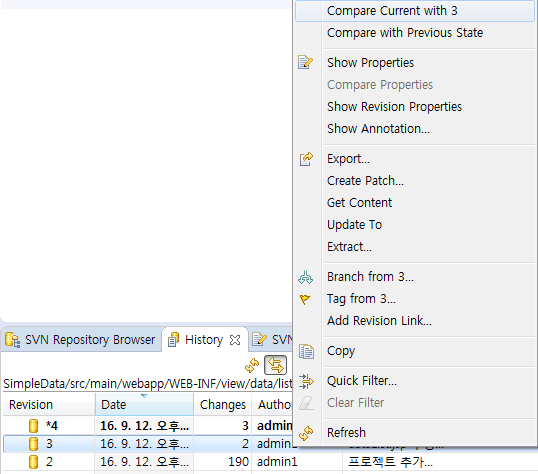
이전 버전을 클릭 후 오른쪽 마우스를 이용해서 지금 버전과 비교할 수 도 있다

추가되거나 삭제된 내용을 간편하게 비교하며 볼 수 있다
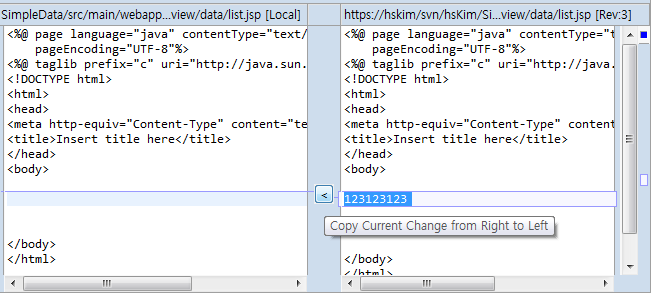
또한 비교된 내용에서 추가되거나 삭제를 가운데 실선을 통해서 간단하게 할 수 있다
출처: https://loveiskey.tistory.com/224 [hskim Developer]
'SVN' 카테고리의 다른 글
| Tortoise SVN 설치 및 기본사용법 (0) | 2019.07.11 |
|---|

